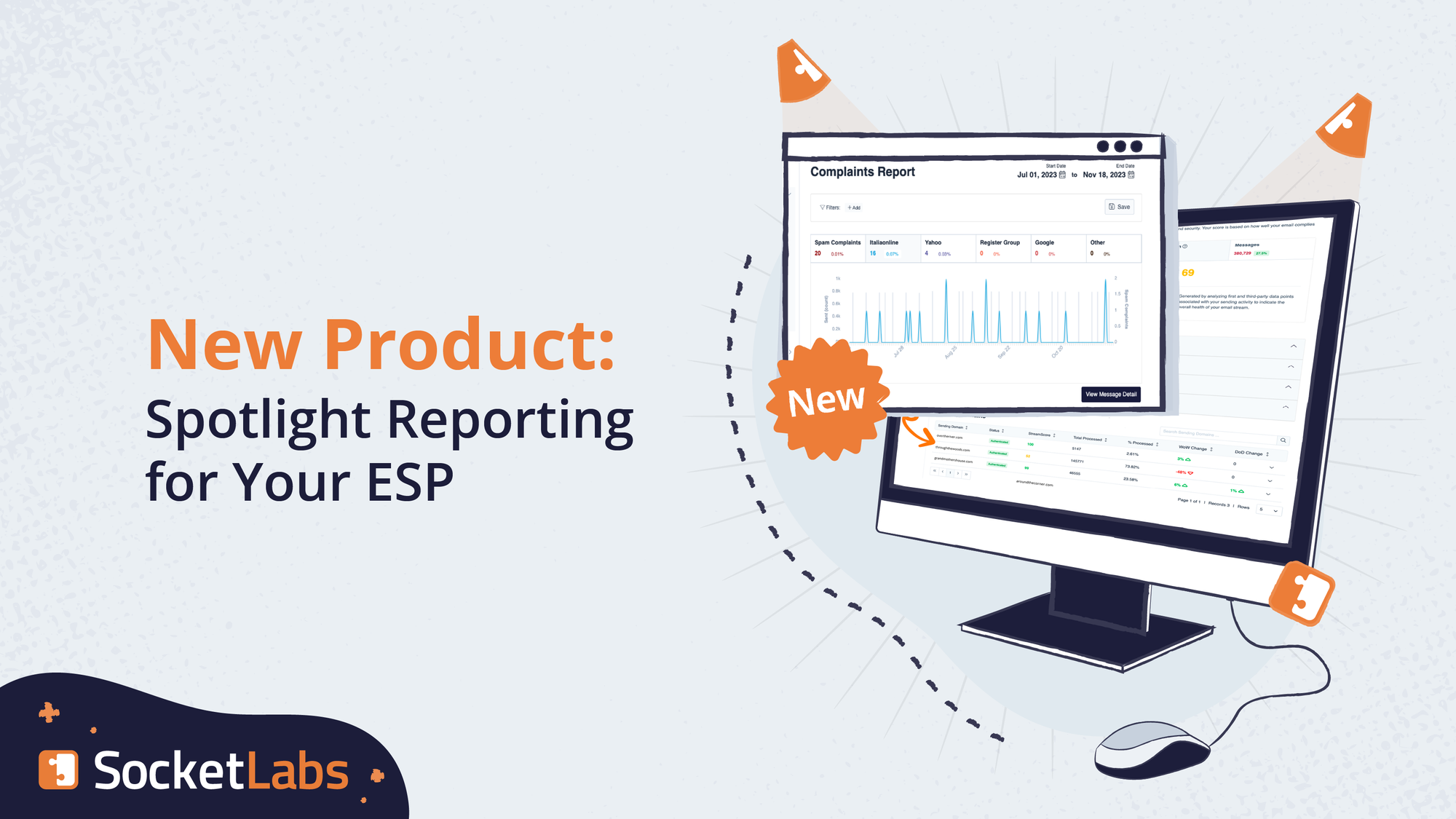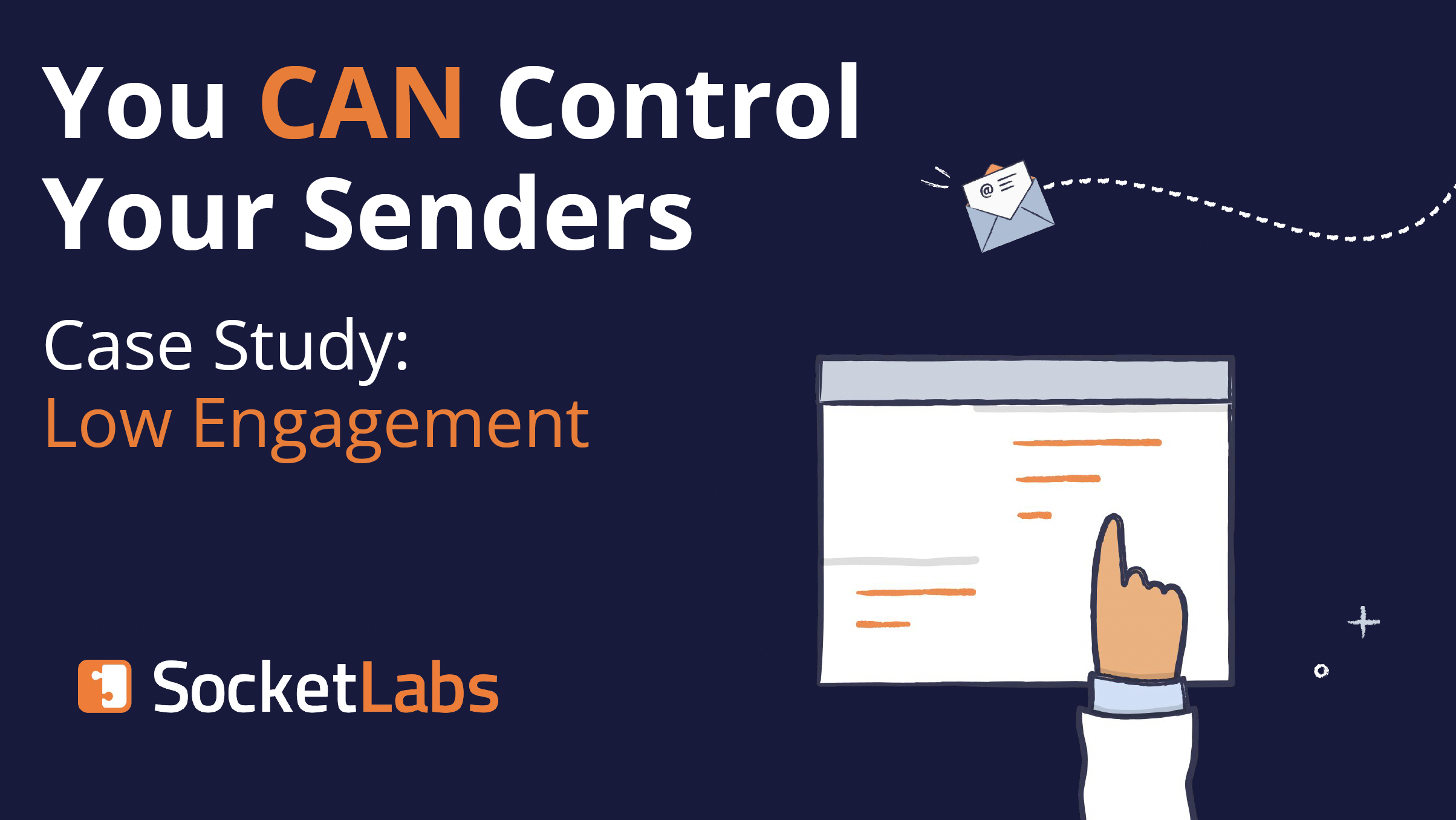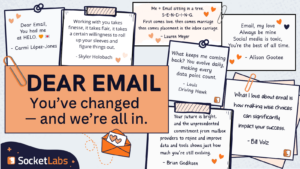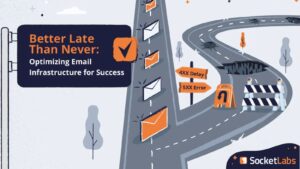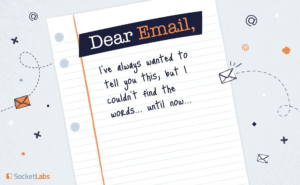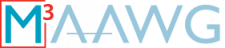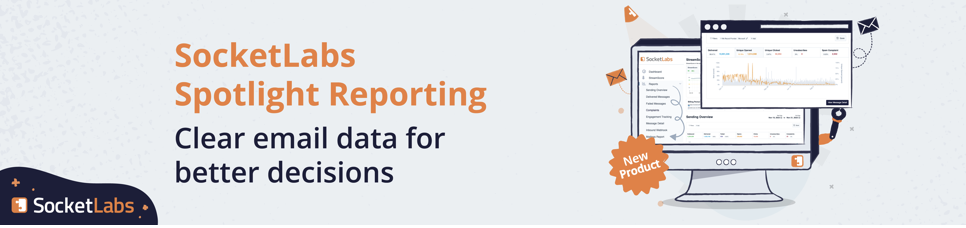If you want to set up an artificial environment to test Hurricane Server’s processing and speed and you have another Hurricane Server, you can run the second Hurricane Server server in a special mode that will cause it to accept all mail from the first Hurricane Server server and simply vaporize it.
Here is how:
VERY IMPORTANT – AFTER FOLLOWING THE INSTRUCTIONS BELOW, PLEASE TEST THE SETUP TO MAKE SURE MAIL IS NOT GETTING OUT. IF THINGS ARE NOT SET UP PROPERLY IT CAN HAPPEN. USE THIS SETUP AT YOUR OWN RISK. DO NOT PUT ANYTHING IN THE TEST MESSAGES THAT WOULD CREATE A PROBLEM IF IT ACCIDENTALLY GOT OUT!!
SERVER 1 (The sender)
On the sending server, go into the Account configuration for the account you will be sending the mail through and edit the Delivery Rules. Add a delivery rule and specify “*” as the mask, enable the relay option and specify the IP of the receiving server as the target of the relay. If you will be sending to an account on the receiving server other than the Anonymous account, you will also need to enter the user name and password for that account. Save this rule and make sure that it is positioned at the top of the list. This will force all outbound mail from this account to go through the receiving server regardless of its destination address or domain.
SERVER 2 (The receiver)
Use a text editor like notepad to modify the second server’s global general.config file and add “DropIncomingMessages = true” in the [General] section:
i.e. notepad c:Program FilesHurricane Serverconfiggeneral.config
[General] DropIncomingMessages = true
If you are going to relay mail to the anonymous account on the receiving server you will need to make sure that the sending server’s IP address is in the receiving server’s white list. To do this, open the web management interface on the receiving server and go into Configuration:White / Black Lists and add the IP of the sending server to the whitelist.
Then go to Dashboard:Overview on the receiving server and stop the Store service which will also stop the sender and the receiver. Then restart the store, sender and receiver services on the receiving server.
Now all mail from Server 1 should go to Server 2 and simply get destroyed.
Cleaning Up
When you are finished your testing, please make sure to delete or disable the “*” rule you added on the sending server’s account, and remove the DropIncomingMessages config setting on the receiving server. The store, sender and receiver services on the receiving server will need to be restarted for the new config to take effect. Optionally remove any whitelist entry you may have made on the receiving server.