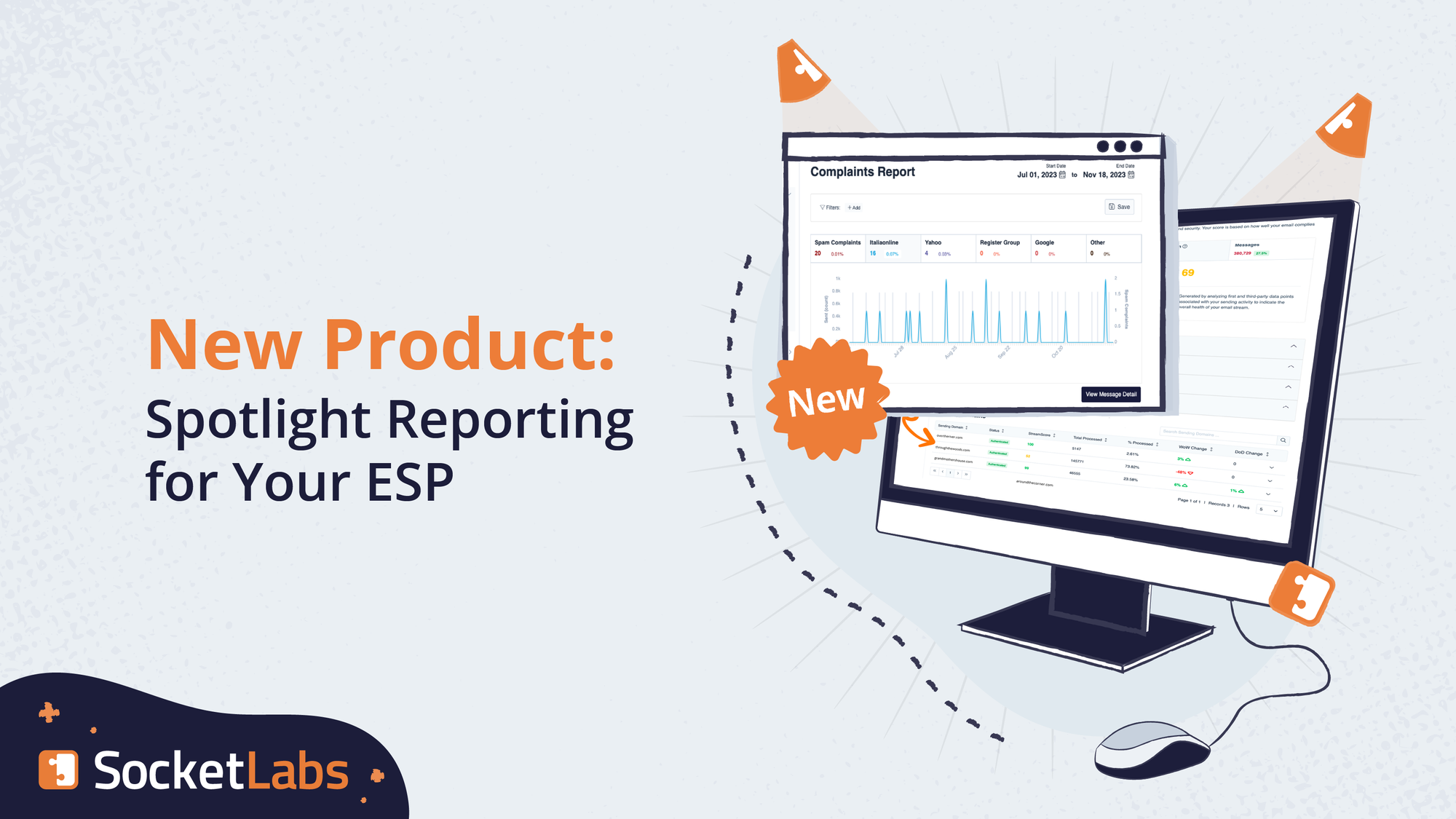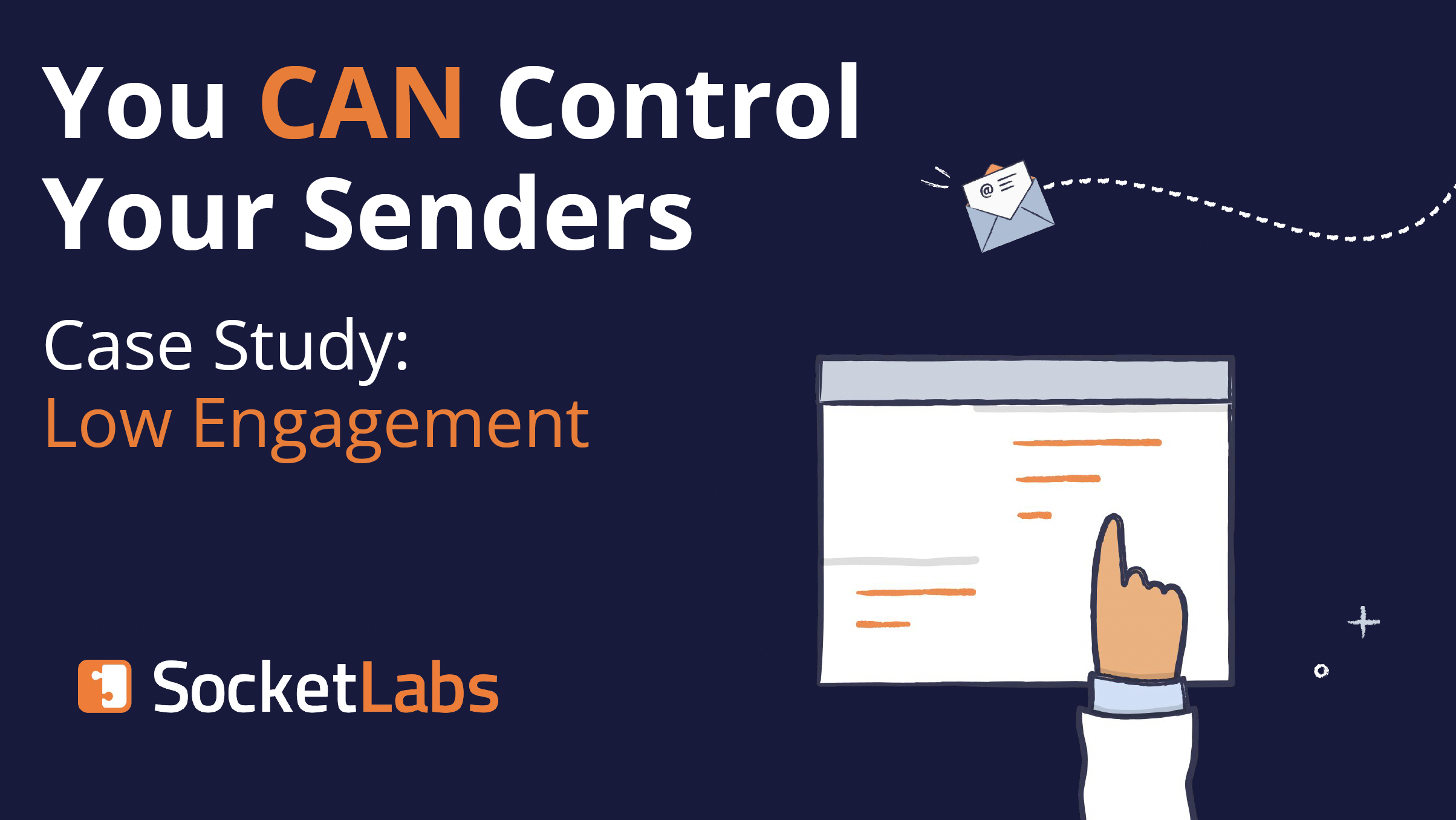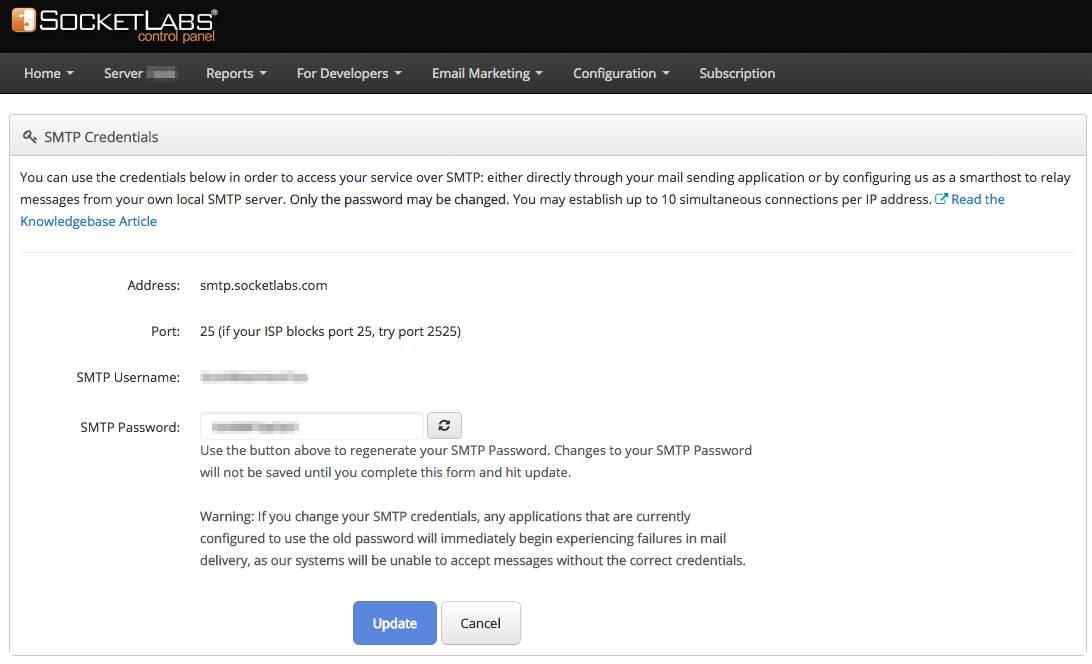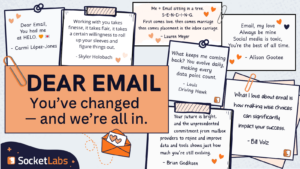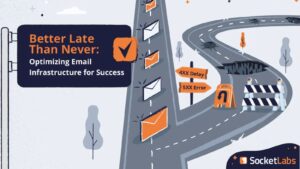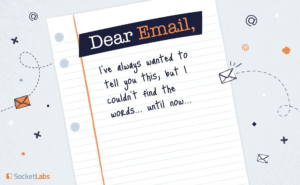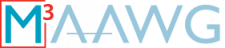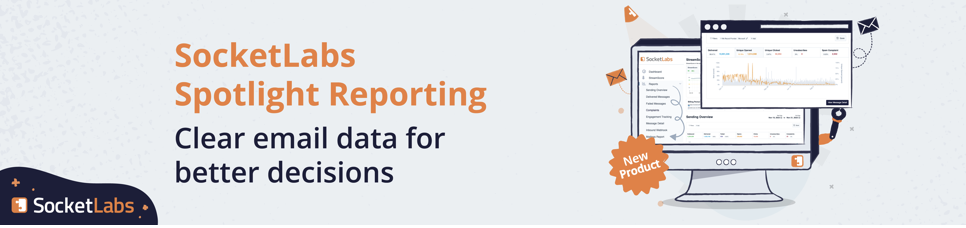Many of today’s scanners allow you to scan directly to email without having a computer attached to the scanner. This is great news for offices that need to scan and email documents without having to have a computer attached. In order to send an email this way, your scanner will usually need to connect to an SMTP server.
Many of today’s scanners allow you to scan directly to email without having a computer attached to the scanner. This is great news for offices that need to scan and email documents without having to have a computer attached. In order to send an email this way, your scanner will usually need to connect to an SMTP server.
Hosted mailbox services like Google Apps, Office365, and others may not provide your organization the advanced and robust SMTP capabilities required by some scanners to send messages. If your scanner supports only SMTP services that don’t require TLS/SSL, the SocketLabs On-Demand SMTP relay servers are the perfect solution.
There are generally 3 pieces of information you will need to enter into your scanner: an SMTP server address, an SMTP user name, and an SMTP password. To get your credentials, just sign up for a free SocketLabs On-Demand account. This will give you access to a cloud-based SMTP server that your scanner can use to deliver the email.
Once your SocketLabs account has been provisioned, you can log in and view your server. From the configuration menu you can get your SMTP credentials, which you can then enter into your scanner.
Once this is set up, your scanner should be able to send email. You will also get the added benefit of being able to log into the SocketLabs Control Panel to see reports on the email your scanner is generating.
If you are having problems, it may be that your Internet Service Provider is blocking port 25 on your Internet connection. Port 25 is used to connect to SMTP servers to send email and many service providers block this port to prevent malicious software from sending spam. The solution is to use another port, such as 2525, which is also supported by SocketLabs for sending email.
If you have an older scanner that does not support SMTP authentication using a username and password, SocketLabs can whitelist your external IP address as an alternative means of accessing your server. To set this up you simply need to email our support team at [email protected] and let them know your account number or server ID and the IP address to add to the whitelist for your server. Important note: IP whitelisting is only available on Tin or above service plans.
If you are still having email delivery problems, please let us help. I am sure that one of our experts would love to help you get your email flowing. That’s what we do! Just give us a call or send an email to [email protected].